Nguyên tắc soạn thảo chung
Trước khi soạn thảo văn bản, bạn cần nắm vững những nguyên tắc sau để đảm bảo văn bản bạn tạo ra đúng cách, đúng khuôn dạng, dễ dàng chỉnh sửa, định dạng lại sau này:
- Lùi đầu dòng: không dùng dấu cách để lùi đầu dòng dù chỉ 1 dấu cách. Hạn chế dùng Tab, nếu được không dùng Tab để lùi đầu dòng. Thay vào đó bạn hãy dùng thanh thước (Ruler) để lùi đầu dòng.
- Khoảng trắng (dấu cách): không dùng quá 1 dấu cách giữa các từ. Ở cuối câu hay đoạn văn không được có dấu cách nào.
- Dấu câu: sau dấu câu như dấu chấm (.), dấu phẩy (,), dấu hai chấm (:), chấm phẩy (;),... nếu có từ tiếp theo cần ngăn cách bởi 1 dấu cách. Không được gõ dấu cách trước những dấu câu này. (xem cách gõ như ở đoạn văn này)
- Dấu ngoặc: Các dấu ngoặc, dấu nháy luôn liền sát với văn bản phía trong. Ví dụ: "tiếng Việt", (soạn thảo),...
- Chữ in hoa, in thường: danh từ riêng (tên riêng, tên địa danh) cần được viết hoa chữ cái đầu từ; chữ cái đầu câu cần được viết hoa; còn lại thông thường không viết hoa đầu từ.
- Ngắt trang mới: không nên dùng nhiều lần Enter để sang trang mới, thay vào đó sử dụng Page Break bằng cách nhấn tổ hợp phím Ctrl + Enter.
Các thành phần của văn bản
Một tệp tin văn bản (document) thông thường gồm các thành phần sau:
- Thành phần văn bản:
- Kí tự (character): là thành phần cơ bản nhất của văn bản, các kí tự này theo những bảng mã nhất định (thường dùng bảng mã Unicode).
- Từ (word): gồm các kí tự ghép sát với nhau.
- Câu (sentence): 1 câu gồm nhiều từ xếp cạnh nhau, cách nhau bởi dấu cách.
- Đoạn văn (paragraph): 1 đoạn văn có thể gồm 1 hoặc nhiều câu. Kết thúc đoạn văn ta dùng 1 dấu xuống dòng (Enter).
- Trang (page): 1 trang khi in sẽ thành 1 trang giấy thực. Trang được đặc trưng bởi khổ giấy, lề của trang.
- Phần văn bản (section): với những văn bản ngắn ta không hay quan tâm tới section. Tuy nhiên, với những văn bản dài mà mỗi phần có cách đánh số trang khác nhau hoặc có header, footer khác nhau ta thường chia 1 văn bản ra thành nhiều section khác nhau.
- Các thành phần đa phương tiện (multimedia):
- Bảng biểu (Table)
- Hộp văn bản (TextBox)
- Hình ảnh (Picture hoặc Image)
- Hình vẽ (Shape)
- Hình vẽ thông minh (SmartArt)
- Chữ nghệ thuật (WordArt)
- Biểu đồ (Chart)...
Con trỏ soạn thảoKhi làm việc với máy tính nói chung, với Microsoft Word 2016 nói riêng khi nhập văn bản ta thường thấy 1 ký tự | nhấp nháy. Ký tự này chúng ta gọi là con trỏ soạn thảo. Muốn thêm văn bản ở vị trí nào của văn bản, ta đặt con trỏ soạn thảo vào vị trí đó và nhập văn bản vào. Khi đó, văn bản luôn được thêm vào ngay trước con trỏ soạn thảo.
Muốn thêm văn bản ở vị trí nào của văn bản, ta đặt con trỏ soạn thảo vào vị trí đó và nhập văn bản vào. Khi đó, văn bản luôn được thêm vào ngay trước con trỏ soạn thảo.
Làm việc với khối văn bản
Khối văn bản là 1 phần của văn bản. Khi làm việc với văn bản ta thường chọn khối văn bản rồi mới thực hiện các thao tác như: sao chép, xóa hay định dạng...
Thao tác chọn
Có 3 cách để thực hiện thao tác chọn:
- Dùng chuột: thực hiện thao tác rê chuột (Drag & Drop) trên từ đầu tới cuối (hoặc từ cuối về đầu) khối văn bản (thường gọi là bôi đen).
- Dùng phím: dùng phím điều hướng di chuyển về đầu khối văn bản, nhấn đè phím Shift rồi di chuyển con trỏ soạn thảo về cuối khối (cũng có thể làm ngược lại).
- Dùng phím và chuột kết hợp: đặt con trỏ ở vị trí đầu tiên, nhấn Shift rồi đặt chuột ở vị trí cuối cùng (cũng có thể làm từ cuối về đầu).
Khi muốn chọn nhiều khối văn bản, ta nhấn thêm phím Ctrl khi chọn thêm khối khác.
Sao chép (Copy)
- Bước 1: Chọn khối văn bản cần sao chép
- Bước 2: Thực hiện lệnh sao chép
- Cách 1: Nhấn Ctrl+C
- Cách 2: Nhấn chuột phải chọn Copy
- Cách 3: Nhấn nút Copy trên thanh công cụ
- Bước 3: Chọn nơi cần sao chép tới
- Bước 4: Thực hiện lệnh dán
- Cách 1: Nhấn Ctrl+V
- Cách 2: Nhấn chuột phải chọn Paste
- Cách 3: Nhấn nút Paste trên thanh công cụ
Thay thế văn bản: Nếu ở bước 3 ta chọn 1 khối văn bản thì khối văn bản này sẽ bị xóa và thay thế bằng khối văn bản ta chọn ở bước 1. Thao tác này gọi là thay thế (dán đè) văn bản.
Paste Special trong Word
Trước đây, chức năng dán đặc biệt (Paste Special) chỉ có trong phần mềm Excel. Tuy nhiên, trong những phiên bản gần đây chức năng này đã có cả trong phần mềm Word.
Chức năng này thường dùng khi bạn sao chép nội dung từ các trang web về văn bản của bạn. Khi sao chép như vậy, nếu ta thực hiện tương tự như theo tác Sao chép ở bên trên thì văn bản mặc định sẽ giữ lại những định dạng từ nguồn cũ (tức là định dạng trên trang web).
Nếu bạn chỉ muốn sao chép nội dung mà không muốn giữ lại định dạng này, bạn có thể dùng thao tác Paste Special. Cách làm tương tự với thao tác sao chép ở trên, chỉ khác ở Bước 4 thay vì thực hiện lệnh Paste bạn có thể lựa chọn 1 trong 2 cách sau để Paste Special:
- Cách 1: Nhấn vào mũi tên dưới nút Paste ở thanh công cụ và chọn Paste Special...
Hộp thoại Paste Special xuất hiện.- Chọn Unformatted Text để bỏ mọi định dạng của văn bản đã sao chép.- Chọn Picture (Enhanced Metafile) nếu muốn chuyển văn bản đã sao chép thành hình ảnh.→ Hãy thử với các trường hợp còn lại. - Cách 2: Nhấn chuột phải vào nơi cần dán nội dung và lựa chọn 1 trong 3 tùy chọn như phía dưới.
Ba tùy chọn lần lượt là:- Keep Source Formatting (K): Giữ nguyên định dạng của văn bản đã sao chép.- Merge Formatting (M): Pha trộn định dạng văn bản đã sao chép và văn bản hiện tại (Word sẽ tự tìm cách pha trộn thích hợp).- Keep Text Only (T): Chỉ giữ lại văn bản, định dạng sẽ theo văn bản hiện tại.Di chuyển (Move) - Bước 1: Chọn khối văn bản cần di chuyển
- Bước 2: Thực hiện lệnh cắt
- Cách 1: Nhấn Ctrl+X
- Cách 2: Nhấn chuột phải chọn Cut
- Cách 3: Nhấn nút Cut trên thanh công cụ
- Bước 3: Chọn nơi cần sao chép tới
- Bước 4: Thực hiện lệnh dán
- Cách 1: Nhấn Ctrl+V
- Cách 2: Nhấn chuột phải chọn Paste
- Cách 3: Nhấn nút Paste trên thanh công cụ
Xóa (Delete)
- Bước 1: Chọn khối văn bản cần xóa
- Bước 2: Thực hiện lệnh xóa
- Cách 1: Nhấn Del hoặc Delete trên bàn phím
- Cách 2: Nhấn nút Delete trên thanh công cụ
- Cách 3: Chúng ta cũng có thể dùng thao tác cắt (Ctrl+X) nhưng không dán sang nơi khác để xóa.
Ký tự đặc biệt
Ký tự đặc biệt (symbol) thường dùng trong các công thức toán, lý, hóa... hoặc đơn giản là dùng để trang trí cho văn bản.
Ngoài các ký tự theo chuẩn Unicode, ký tự đặc biệt có thể là các ký hiệu toán học, các chữ cái Hy Lạp, Ai Cập,... thậm chí là các hình vẽ mang tính tượng trưng, minh họa.
Để thêm ký tự đặc biệt vào văn bản, ta thực hiện như sau:
- Bước 1: Đặt con trỏ soạn thảo vào vị trí muốn thêm ký tự đặc biệt
- Bước 2: Chọn ribbon Insert, chọn groups Symbols và nhấn vào nút Symbol
- Bước 3: Chọn ký tự muốn chèn, nếu không có ký tự mong muốn hãy chọn More Symbols...
Hộp thoại Symbols xuất hiện: - Bước 4: Nên chọn các Font Webdings, Wingdings... để có nhiều ký tự đặc biệt hơn

- Bước 5: Chọn các ký tự đặc biệt muốn chèn

- Bước 6: Nhấn Insert để chèn ký tự vào văn bản
 . Có thể nhấp đúp vào ký tự
. Có thể nhấp đúp vào ký tự  để chèn luôn ký tự đó vào văn bản.
để chèn luôn ký tự đó vào văn bản.
Ký tự đặc biệt khác với hình ảnh là chúng có thể được định dạng như các ký tự thông thường như thay đổi: font chữ, cỡ chữ, kiểu chữ, màu sắc,...
Công thức toán học
Để chèn công thức toán học vào Word 2016 ta có thể sử dụng chức năng Equation của phần mềm soạn thảo này.
Để chèn công thức toán học vào văn bản, ta thực hiện như sau:
- Bước 1: Đặt con trỏ soạn thảo vào vị trí muốn thêm công thức
- Bước 2: Chọn ribbon Insert, chọn groups Symbols và nhấn vào nút Equation
- Bước 3: Chọn 1 trong các công thức mẫu của Word 2016 hoặc chọn Insert New Equation để tự soạn công thức theo ý mình.
- Bước 4: Xuất hiện vùng thêm công thức trong văn bản và hiển thị thêm ribbon Design để phục vụ soạn thảo công thức. Trong ảnh trên:









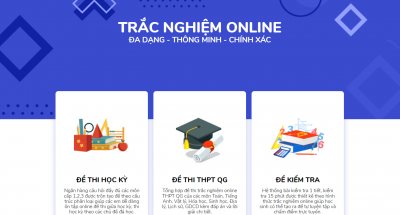 Demo phần mềm thi trắc nghiệm
Demo phần mềm thi trắc nghiệm
 Office 2021 Full Crack, 5 cách active chuẩn thành công
Office 2021 Full Crack, 5 cách active chuẩn thành công
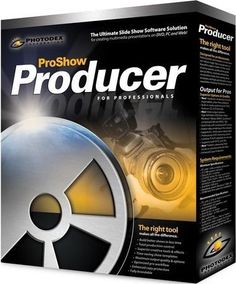 Download ProShow Producer 9 Mới Nhất + Hướng Dẫn Cài Đặt Chi Tiết
Download ProShow Producer 9 Mới Nhất + Hướng Dẫn Cài Đặt Chi Tiết
 Đáp án tập huấn môn Tin học lớp 8 Kết nối tri thức
Đáp án tập huấn môn Tin học lớp 8 Kết nối tri thức
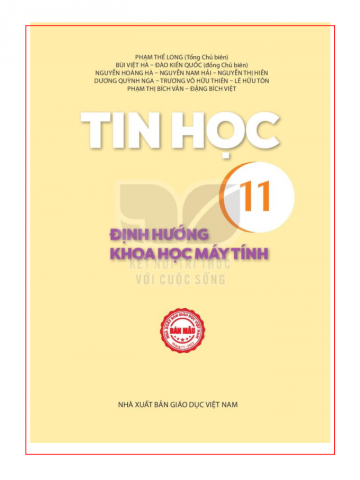 Tin học lớp 11 Định hướng khoa học máy tính Kết nối tri thức
Tin học lớp 11 Định hướng khoa học máy tính Kết nối tri thức
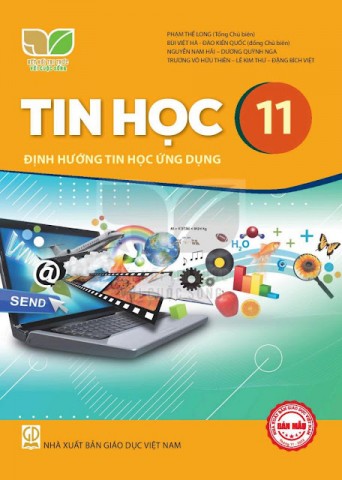 Sách giáo khoa Tin học 11
Sách giáo khoa Tin học 11
 Tài liệu Lập trình Python
Tài liệu Lập trình Python
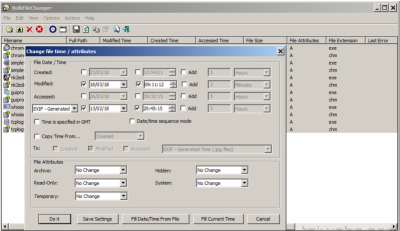 Phần mềm cho phép bạn thay đổi ngày của tệp (truy cập lần cuối, sửa đổi, tạo) và các thuộc tính cho nhiều tệp
Phần mềm cho phép bạn thay đổi ngày của tệp (truy cập lần cuối, sửa đổi, tạo) và các thuộc tính cho nhiều tệp
 Đề và hướng dẫn chấm Kiểm tra cuối kỳ II môn Ngữ văn 9
Đề và hướng dẫn chấm Kiểm tra cuối kỳ II môn Ngữ văn 9
 Tải KMSpico 11 cho Win và Office Mới Nhất 2023
Tải KMSpico 11 cho Win và Office Mới Nhất 2023
 Đề thi cuối kì 1 Văn 7 năm 2022 - 2023
Đề thi cuối kì 1 Văn 7 năm 2022 - 2023
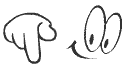 Giáo an Tin học 7 - Sách chân trời sáng tạo
Giáo an Tin học 7 - Sách chân trời sáng tạo
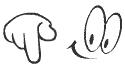 Giáo an Tin học 7 - Sách cánh diều
Giáo an Tin học 7 - Sách cánh diều
 Lời tri ân thầy cô ý nghĩa nhất
Lời tri ân thầy cô ý nghĩa nhất
 Bài phát biểu 20/11 của giáo viên hay nhất
Bài phát biểu 20/11 của giáo viên hay nhất
 background 20/10
background 20/10
 Bài giảng Đồng chí
Bài giảng Đồng chí
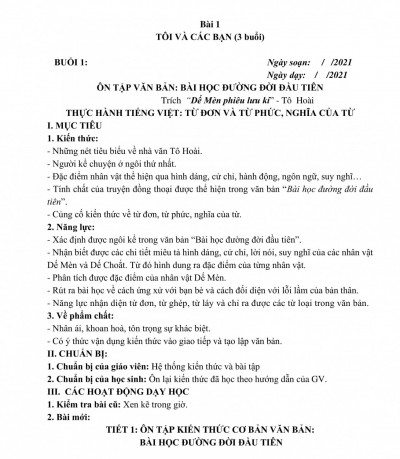 Giáo án dạy thêm Ngữ văn 6 - Kết nối tri thức với cuộc sống
Giáo án dạy thêm Ngữ văn 6 - Kết nối tri thức với cuộc sống
 Mẫu PowerPoint Tìm hiểu về Tết Trung thu 2022
Mẫu PowerPoint Tìm hiểu về Tết Trung thu 2022
 Giáo án Hoạt động trải nghiệm 7
Giáo án Hoạt động trải nghiệm 7
