Tuy nhiên, phần soát lỗi chính tả của Microsoft vẫn ưu tiên cho ngôn ngữ English hơn, đối với ngông ngữ Tiếng Anh thì nó thực rất hiệu quả, còn đối với ngôn ngữ Tiếng Việt của chúng ta thì hiện tại vẫn còn hỗ trợ khá kém khoản này.
Thông thường thì chúng ta sẽ phải cài đặt thêm một ứng dụng của bên thứ ba để hỗ trợ cho việc soát lỗi chính tả trên Word được tốt hơn. Nhưng cũng chính vì thế mà trong một số trường hợp có thể sẽ bị lỗi đánh dấu chữ trên văn bản khi chúng ta copy sang máy tính khác. Bạn có thể xem một số bài viết liên quan như:
Vậy nên ngày hôm nay mình sẽ chia sẻ tới bạn các tải và cài đặt gói ngôn ngữ soạn thảo tiếng Việt trên ứng dụng Word để hỗ trợ cho việc kiểm tra, soát lỗi chính tả Tiếng Việt trên văn bản Word của các bạn được nhanh chóng và thuận lợi hơn.
+ Bước 1: Đầu tiên bạn cần download file ngôn ngữ soạn thảo tiếng Việt tại đây hoặc tại đây !
+ Bước 2: Sau khi download thành công bạn giải nén file đó ra => và copy file Vietnamese.










Với cách thiết lập soát lỗi chính tả Tiếng Việt trên Word mà không cần phải sử dụng phần mềm thì bạn sẽ không còn phải mất thời gian chạy các ứng dụng soát chính tả nữa. Đồng thời cũng giảm thiểu các rủi ro về lỗi phát sinh không đáng có.
Thay vào đó chế độ soát lỗi chính tả trên Word sẽ Auto chạy khi bạn mở và làm việc trên file Word, và đồng thời trả về các lỗi khi gõ chữ Tiếng Việt bằng các dấu gạch chân màu đỏ, để bạn biết và xử lý trước khi đem đi in ấn hoặc gửi cho khác hàng.
Chúc các bạn thành công !
Những tin đã đăng
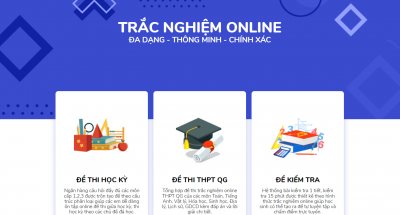 Demo phần mềm thi trắc nghiệm
Demo phần mềm thi trắc nghiệm
 Office 2021 Full Crack, 5 cách active chuẩn thành công
Office 2021 Full Crack, 5 cách active chuẩn thành công
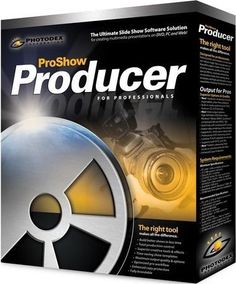 Download ProShow Producer 9 Mới Nhất + Hướng Dẫn Cài Đặt Chi Tiết
Download ProShow Producer 9 Mới Nhất + Hướng Dẫn Cài Đặt Chi Tiết
 Đáp án tập huấn môn Tin học lớp 8 Kết nối tri thức
Đáp án tập huấn môn Tin học lớp 8 Kết nối tri thức
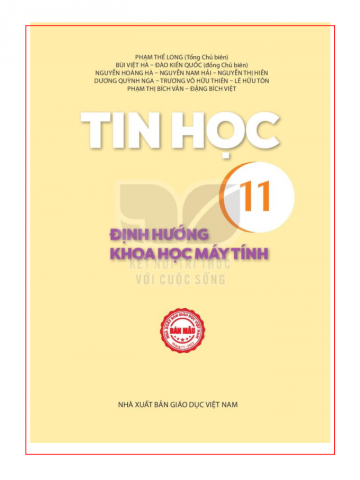 Tin học lớp 11 Định hướng khoa học máy tính Kết nối tri thức
Tin học lớp 11 Định hướng khoa học máy tính Kết nối tri thức
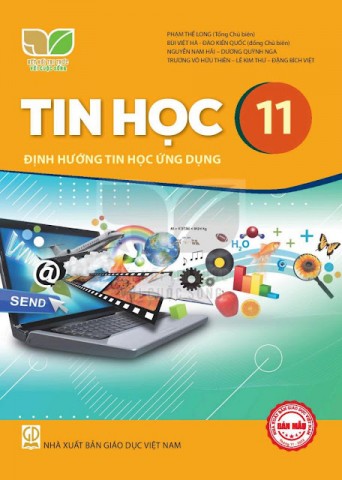 Sách giáo khoa Tin học 11
Sách giáo khoa Tin học 11
 Tài liệu Lập trình Python
Tài liệu Lập trình Python
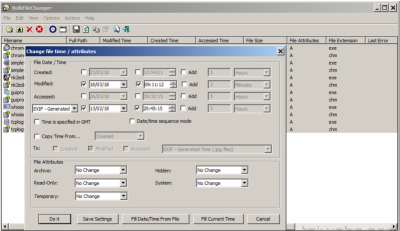 Phần mềm cho phép bạn thay đổi ngày của tệp (truy cập lần cuối, sửa đổi, tạo) và các thuộc tính cho nhiều tệp
Phần mềm cho phép bạn thay đổi ngày của tệp (truy cập lần cuối, sửa đổi, tạo) và các thuộc tính cho nhiều tệp
 Đề và hướng dẫn chấm Kiểm tra cuối kỳ II môn Ngữ văn 9
Đề và hướng dẫn chấm Kiểm tra cuối kỳ II môn Ngữ văn 9
 Tải KMSpico 11 cho Win và Office Mới Nhất 2023
Tải KMSpico 11 cho Win và Office Mới Nhất 2023
 Đề thi cuối kì 1 Văn 7 năm 2022 - 2023
Đề thi cuối kì 1 Văn 7 năm 2022 - 2023
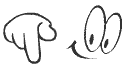 Giáo an Tin học 7 - Sách chân trời sáng tạo
Giáo an Tin học 7 - Sách chân trời sáng tạo
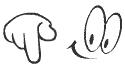 Giáo an Tin học 7 - Sách cánh diều
Giáo an Tin học 7 - Sách cánh diều
 Lời tri ân thầy cô ý nghĩa nhất
Lời tri ân thầy cô ý nghĩa nhất
 Bài phát biểu 20/11 của giáo viên hay nhất
Bài phát biểu 20/11 của giáo viên hay nhất
 background 20/10
background 20/10
 Bài giảng Đồng chí
Bài giảng Đồng chí
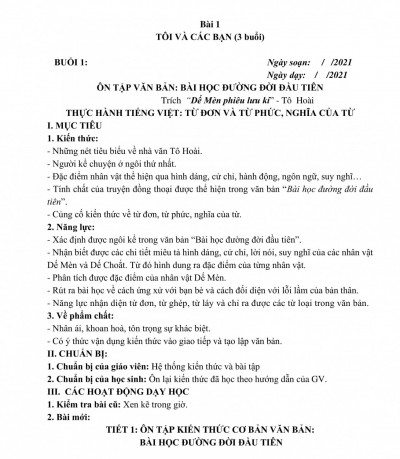 Giáo án dạy thêm Ngữ văn 6 - Kết nối tri thức với cuộc sống
Giáo án dạy thêm Ngữ văn 6 - Kết nối tri thức với cuộc sống
 Mẫu PowerPoint Tìm hiểu về Tết Trung thu 2022
Mẫu PowerPoint Tìm hiểu về Tết Trung thu 2022
 Giáo án Hoạt động trải nghiệm 7
Giáo án Hoạt động trải nghiệm 7
